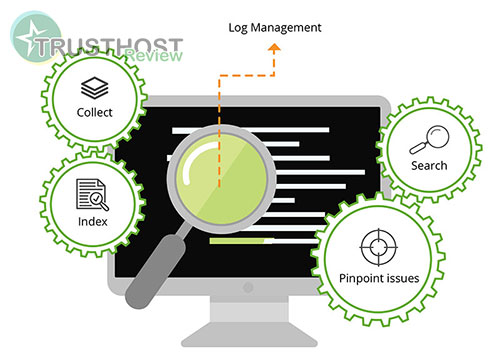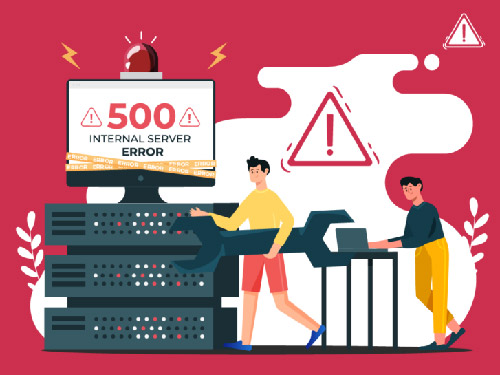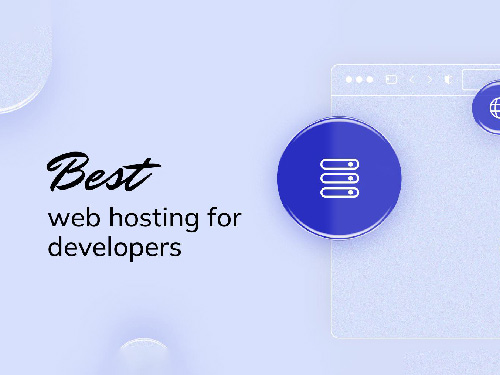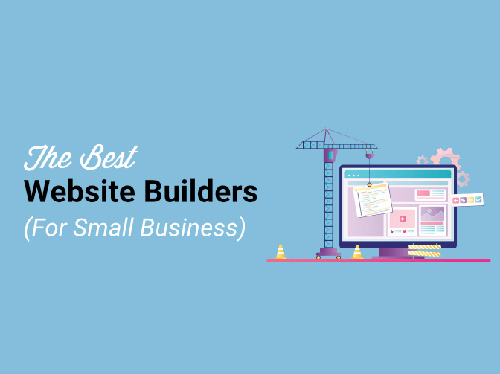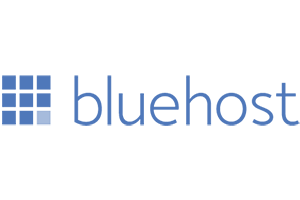How to Install an SSL Certificate in Direct Admin
If you don't have an SSL certificate, your website will be flagged as insecure by web browsers and search engines. This could lead to a loss of visitors and sales. In some cases, it could even make your website unavailable to visitors altogether. The good news is that it's easy to install an SSL certificate on your website. Here's a step-by-step guide on how to do it:
Choose an SSL certificate provider
There are many different SSL certificate providers to choose from.
Some popular options include:
- Price
- Features
- Customer support
- Ease of use
Once you've chosen a provider, you'll need to create an account and purchase an SSL certificate.
Types of SSL Certificates

Not all SSL certificates are created equal. For some visitors, the presence of an SSL certificate alone might be enough to establish trust. But savvy users recognize the additional level of authenticity and trust conveyed by certificates with a more rigorous validation process, such as Extended Validation (EV) and Organization Validation (OV) certificates. Let's explore the three main types of SSL certificates and the information they provide to visitors:
Domain Validated (DV) Certificates: These are the most basic SSL certificates. A DV certificate simply verifies that the domain name you're using matches the entity requesting the certificate. While a DV certificate will trigger the padlock icon in most browsers, it won't display any specific information about your business in the address bar.
Organization Validation (OV) Certificates: OV certificates take things a step further. In addition to domain ownership verification, an OV certificate requires the certificate authority to confirm the legitimacy of the organization requesting the certificate. This typically involves verifying business registration details. When a visitor with an up-to-date browser clicks on the secure lock icon in the address bar for a website with an OV certificate, they'll see the validated business name displayed.
Extended Validation (EV) Certificates EV certificates offer the highest level of validation. The certificate authority performs a thorough vetting process, including verifying the organization's legal existence, operational address, and business practices. In the past, EV certificates displayed a prominent green address bar with the company name. However, recent browser updates have made this visual cue less common. Despite this change, EV certificates remain the most trusted form of SSL certificate due to their stringent validation process.
Commercial vs. Free SSL Certificates
Free SSL certificates
These are being spearheaded by the Let’s Encrypt initiative – an open collaboration between a number of global organizations focused on making SSL certificates accessible to all website owners.
You can also get the benefits of SSL certificates through cloud providers, such as content delivery networks (CDNs) and website application firewalls (WAFs) solutions like the one from Sucuri, who offer it at no additional charge.
These services are a proxy between the visitor and your website. By changing your domain records to point to their servers, they can cache your content to make your website faster and filter out malicious traffic. This also means that the browser recognizes which server IPs are connected to your domain, allowing for the use of DV certificates.
These providers can also work with your own SSL certificate. If you are a Sucuri customer, you can contact our technical support team for information and assistance.