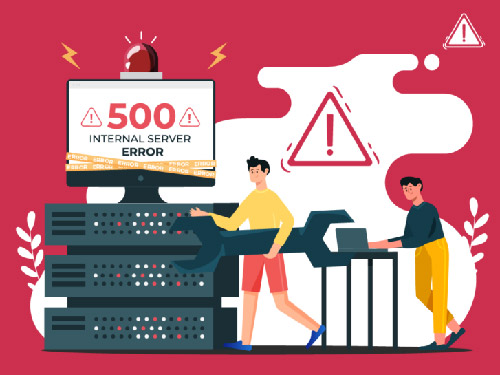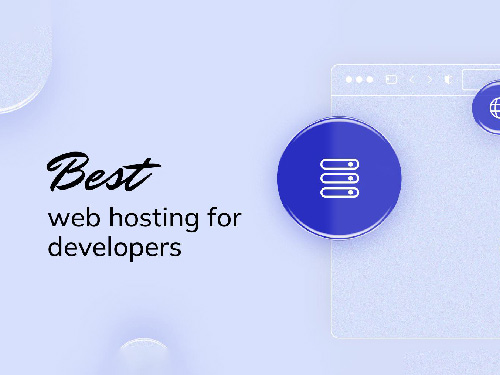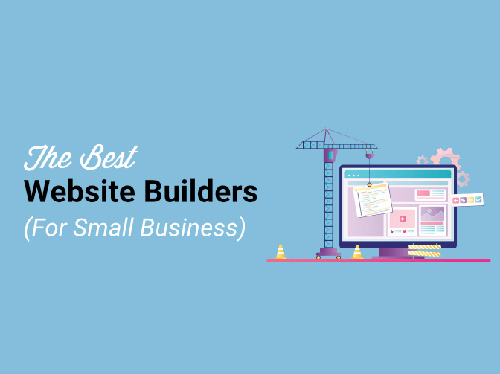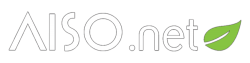How to Back Up Your Website for Beginners
Are you worried about losing your website data due to technical errors or cyberattacks?
Do you want to have a backup so you can restore your website quickly and easily?

1. Why do you need to back up your website?
There are many reasons why you need to back up your website regularly:
-
Protect data from loss: Your website can lose data due to various reasons such as software errors, hardware failures, cyberattacks, or even accidental deletion by humans. Website backup helps you protect important data and quickly restore your website in case of an incident.
-
Save time and effort: Restoring a website from a backup will be much faster and easier than rebuilding it from scratch.
-
Increase website security: Website backup helps you minimize the risk of data loss due to cyberattacks or other incidents.
2. Popular website backup methods

There are two popular website backup methods:
Manual backup:
-
Database backup: Use the phpMyAdmin or MySQL Workbench tool to back up the website database.
-
Website file backup: Use an FTP client or File Manager in cPanel to back up website files.
Automatic backup:
-
Use a backup plugin: There are many free and paid backup plugins for WordPress. Some popular plugins include UpdraftPlus, BackWPup, and VaultPress.
-
Use the backup service of the hosting provider: Some hosting providers offer automatic website backup services.
3. Manual website backup instructions
3.1 Database backup
- Step 1: Access your cPanel.
- Step 2: Locate phpMyAdmin and open it.
- Step 3: Select the database you want to back up.
- Step 4: Click the Export tab.
- Step 5: Select Quick as the export method.
- Step 6: Click Go to start the backup process.
- Step 7: Save the database backup file to a safe location.
3.2 Website file backup
- Step 1: Access your cPanel.
- Step 2: Locate File Manager.
- Step 3: Select the public_html folder or the folder containing your website files.
- Step 4: Select all website files (Ctrl+A).
- Step 5: Click the Compress button.
- Step 6: Choose Zip as the compression format.
- Step 7: Enter the backup file name and click the Compress File(s) button.
- Step 8: Save the website backup file to a safe location.
3.3. Back Up Your Website Using cPanel
Many web hosting services use cPanel, a user-friendly, control panel frontend with many push-button options. As you may have surmised, it also lets you back up your website. cPanel backups are technically manual backups, but they’re easier to perform than using the above method.
- Log into your site's cPanel control panel.
- Enter the "Files" section and click "Backup."
- Click "Download a Full Website Backup." There are also options to do partial backups that include just home directory or SQL databases. This is particularly useful, as it shortens the download times associated with large website or database backups.
- Select "Home Directory" as your backup destination, and then enter an email address so you can receive a notification when the backup is done.
- Click "Generate Backup" to start the backup process.
- Click "Go Back." You’ll see a link that displays "Backups Available For Download." From here, you can download the backup archive file.
- WordPress-backed websites require an extra step. In the "Databases" section, click "phpMyAdmin" and then select your site’s database. Click "Export." Finally, on the next page, click "Go" to download the SQL file.
Remember, this is not an automated backup method. You must manually execute a backup on a regular basis.
4. Instructions for using the backup plugin
4.1 Install the backup plugin
- Step 1: Access your WordPress admin page.
- Step 2: Select Plugins > Add New.
- Step 3: Search for the backup plugin you want to use.
- Step 4: Click Install Now and Activate to install the plugin.
4.2 Configure the backup plugin
- Step 1: Access the plugin settings page.
- Step 2: Select the items you want to back up (database, website files, etc.).
- Step 3: Choose the backup schedule (daily, weekly, monthly, etc.).
- Step 4: Choose the backup storage location (local server, Dropbox, Google Drive, etc.).
- Step 5: Click the Save button to save the configuration.
5. Some notes when backing up your website
-
Back up your website regularly: Depending on how often your website content is updated, you should back up your website daily, weekly, or monthly.
-
Store backups in a safe place: It is recommended to store backups in a safe place, such as Dropbox, Google Drive, or an external hard drive.