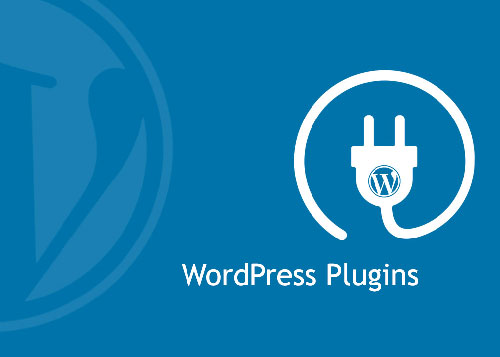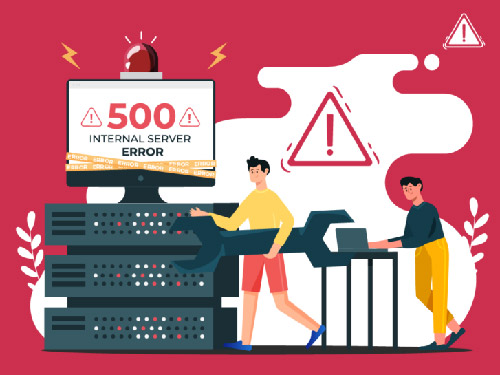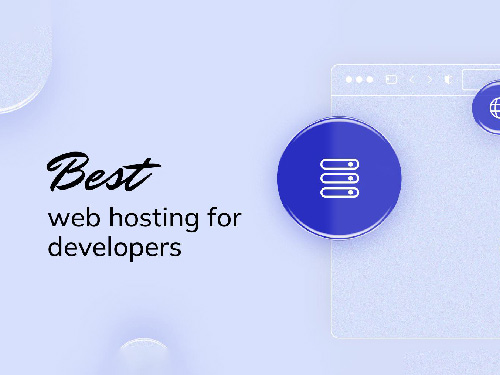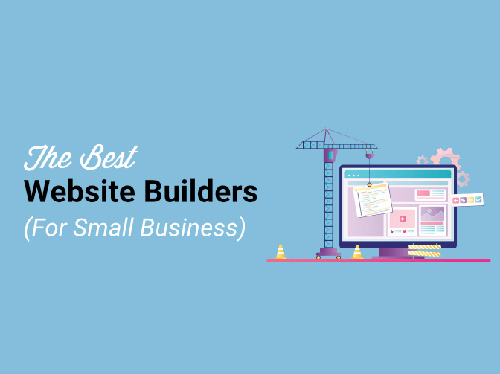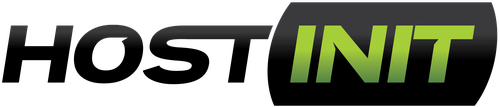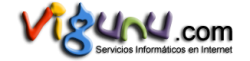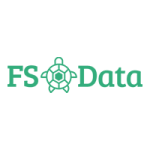Resolving Common WordPress Errors: Guide to Debugging and Troubleshooting
WordPress, being the world's most popular content management system, isn't immune to occasional errors. While its user-friendly interface caters to a wide range of users, troubleshooting technical issues often requires a deeper understanding of its inner workings. This guide serves as a resource for experienced users such as web developers, hosting providers, webmasters, and system administrators to effectively diagnose and resolve common WordPress errors.
Common WordPress Errors and Their Solutions
Before we delve into specific error scenarios, it's essential to understand where to gather information for effective troubleshooting. Familiarize yourself with:
- Error Logs: Access your web server's error logs (usually located in the /logs/ directory) to identify PHP errors, database connection issues, or file permission problems.
- The WordPress Debug Log: Enable WordPress debug mode by setting
WP_DEBUGtotruein yourwp-config.phpfile. This will log PHP errors, notices, and warnings to thewp-content/debug.logfile. - Browser Console: Utilize your web browser's developer console (usually accessible by pressing F12) to inspect JavaScript errors, network requests, and page loading behavior.
1. Error Establishing a Database Connection
This error indicates that WordPress is unable to connect to its database. Common causes include incorrect database credentials in the wp-config.php file, database server issues, or a corrupt database.
Troubleshooting Steps:
- Verify the database credentials (database name, username, password, and host) in your
wp-config.phpfile. - Check the status of your database server. Ensure it's running and accessible from your web server.
- Repair a corrupt database using the WordPress database repair tool by adding
define('WP_ALLOW_REPAIR', true);to yourwp-config.phpfile and navigating tohttps://yourdomain.com/wp-admin/maint/repair.php.
2. Internal Server Error
The dreaded "Internal Server Error" can be caused by a variety of factors, including plugin conflicts, theme issues, exhausted PHP memory limits, or corrupted .htaccess files.
Troubleshooting Steps:
- Deactivate all plugins and switch to a default theme to rule out conflicts.
- Increase the PHP memory limit by modifying the
memory_limitdirective in yourphp.inior.htaccessfile. - Check your
.htaccessfile for any syntax errors or incorrect rewrite rules.
3. White Screen of Death (WSOD)
The WSOD, characterized by a blank white screen, often stems from PHP errors, exhausted memory limits, or theme/plugin conflicts.
Troubleshooting Steps:
- Enable WordPress debug mode to identify PHP errors.
- Increase the PHP memory limit as described above.
- Deactivate plugins and switch to a default theme to isolate the cause.
4. 404 Errors on Pages
Encountering 404 errors on specific pages or posts can point to issues with permalink settings, missing content, or incorrect rewrite rules.
Troubleshooting Steps:
- Resave your permalink settings by navigating to Settings > Permalinks and clicking "Save Changes."
- Ensure the requested content exists and hasn't been accidentally deleted.
- Check your
.htaccessfile for any issues related to rewrite rules, especially after migrating your site.
5. Syntax Errors in Code
Introducing custom code or modifying existing code can sometimes lead to syntax errors that break your website's functionality.
Troubleshooting Steps:
- Carefully review your code for any typos, missing semicolons, or mismatched brackets. Utilize a code editor with syntax highlighting to aid in identifying errors.
- Disable any recently added or modified code snippets to isolate the problematic section.
Best Practices for Error Prevention
While troubleshooting is crucial, proactive measures can significantly reduce the occurrence of WordPress errors:
- Regular Backups: Implement a robust backup strategy to ensure you can restore your site to a working state in case of unexpected issues.
- Keep Software Updated: Regularly update your WordPress core, themes, and plugins to benefit from security patches and bug fixes.
- Use Reputable Sources: Download themes and plugins only from trusted sources like the official WordPress repository or reputable developers.
- Staging Environment: Utilize a staging environment for testing new code, themes, or plugins before deploying changes to your live site.
By understanding common WordPress errors, their potential causes, and employing effective troubleshooting techniques, you can ensure the smooth operation of your WordPress websites. Remember to prioritize proactive measures like backups and updates to minimize the risk of encountering issues in the first place.