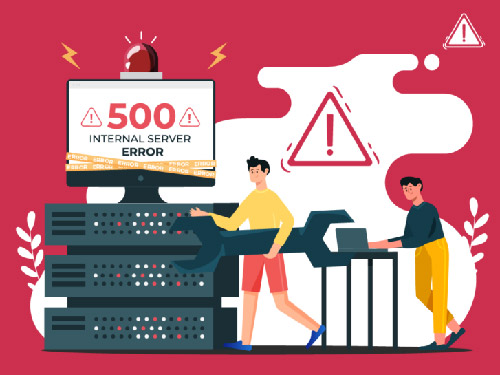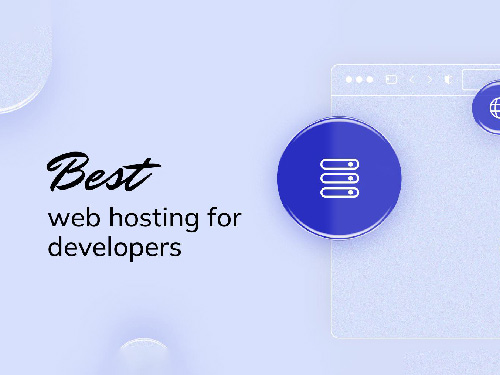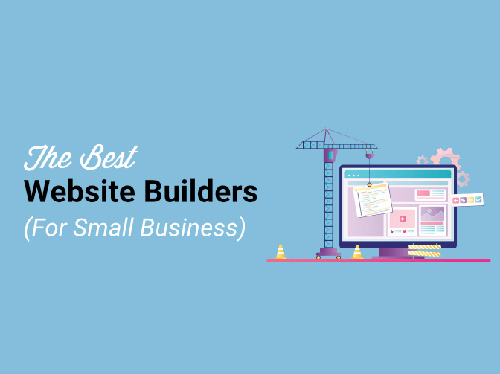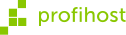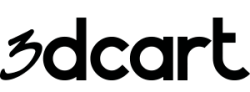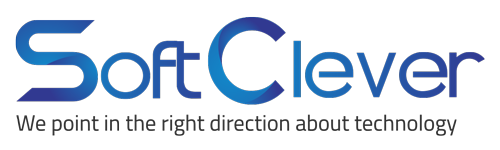Using FTP to Manage Your Website Files:
As an experienced webmaster, system administrator, or hosting provider, you understand the critical role of efficient website file management. While modern content management systems (CMS) offer streamlined interfaces, File Transfer Protocol (FTP) remains a powerful tool for granular control over your web server.
Understanding FTP and Its Uses
FTP facilitates file transfer between a client (your computer) and a server (hosting your website). It's essential for tasks like:
- Uploading new website files (HTML, CSS, JavaScript, images, etc.)
- Downloading existing files for backups or modifications
- Managing website directories and permissions
Choosing the Right FTP Client
While numerous FTP clients are available, popular choices among professionals include:
- FileZilla: A free, open-source, and cross-platform client known for its reliability and user-friendly interface.
- Cyberduck: Another free and open-source option with a clean interface, supporting both FTP and cloud storage services.
- WinSCP: A powerful and versatile Windows-only client offering secure file transfer protocols (SFTP, SCP).
Establishing an FTP Connection
To connect to your web server via FTP, you'll need:
- Hostname or IP address: Provided by your hosting provider.
- Username: Your FTP account username.
- Password: Corresponding to your FTP username.
- Port (optional): Usually 21 for FTP, but can vary.
Enter these credentials into your FTP client to establish a connection.
Once connected, you'll see two panels in your FTP client. The local panel displays your computer's files, while the remote panel shows your web server's files. You can now:
- Drag and drop files between your computer and the server.
- Create, rename, and delete files and folders.
- Set file permissions (read, write, execute) to control access.
Security Considerations
FTP transmits data unencrypted, posing security risks. Consider these precautions:
- Use SFTP or FTPS: These protocols encrypt data during transfer, enhancing security.
- Strong Passwords: Employ complex passwords for your FTP account and change them regularly.
- Limit Access: Grant FTP access only to trusted individuals and restrict their permissions appropriately.
- Disable FTP When Not in Use: If your hosting provider allows, disable FTP access when not actively managing files.
Advanced FTP Techniques
Experienced users can leverage advanced FTP features for greater efficiency:
- Batch File Transfers: Queue multiple files for upload or download, saving time.
- Directory Synchronization: Automate file updates by synchronizing local and remote directories.
- Remote File Editing: Edit files directly on the server using your FTP client's built-in editor.